Windows10 May 2020 updateしたらBluetoothマウスがスムーズに動かなくなった件[対処方法]
Windows10で今までスムーズに使えていたBleutoothマウスが最近、反応悪くてとっても困る、っという症状が出ていました。
2か月ほど悩まされていましたが対処方法が分かったのでココに残しておきます。
ちなみに使っているマウスはコレ↓です。
- 問題点:Bluetoothマウス(logicool MX Anyware 2S)がスムーズに動かない
- 症状が出始めたタイミング(Windows10 May2020 update)
- 対処方法:USBのセレクティブサスペンドをオフにする
問題点:Bluetoothマウス(logicool MX Anyware 2S)がスムーズに動かない
ずっとマウスを動かし続けてれば問題ないんだけど、ちょっと手を離して、さてまたマウスを動かすか、という時に反応しはじめるまでにちょっと引っ掛かりがある感じ。
時間にするとほんの数秒とはいえスムーズに動かないのはとってもストレス!
症状が出るようになったのはWindows10 May2020 updateを適用した後から。
動かし続けていれば反応のひっかかりは無いし、今まで普通に使えていたのだから無線の干渉とかではないはず・・・・・
なーんか省電力のためにスリープに入って、復帰するまで待たされてる、って感じ。
症状が出始めたタイミング(Windows10 May2020 update)
WSL2が使いたくて、Windows10 May2020 updateが適用されるのを待っていたのですが、なかなか自動更新が降りてこない。。。
今回の大型アップデートは色々不具合あるらしく、リスクのある構成のPCには自動適用されないよう制限がかかっているとのこと。known issueをざっと見て、まぁリスク取れる範囲かな~と思ったので手動でアップデートしたのでした。
その直後からBluetoothマウスがスムーズに動かない問題が発生。
明らかにこのアップデートが原因でした。
でもコレ、以前から使ってたBluetoothマウスだからマウスに原因があると考えなかったけど、新規購入品だったらこのマウス使えない!ってクレームしそうなくらいストレスフルな問題でした。
対処方法:USBのセレクティブサスペンドをオフにする
動かし始めの反応が悪くて、ずっと動かしていれば問題ない。
この症状から明らかに省電力関係の設定でスリープ復帰を待っているような挙動だなー、というのは分かりました。
なので関係しそうな設定を一通り見たのですが関係ありそうな設定が見当たらない。。。ドライバを入れなおしても治らない。。。うーん。という状況で対処方法が分からずしばらく放置というか、マウスを使わない状況が続いていました。2ヶ月くらい?
が、やっと対処方法が分かりました。
USBのセレクティブサスペンドをオフにする、のやり方
電源オプション > 詳細設定タブ > USB設定 にUSBのセレクティブサスペンドの設定があります。ここで「無効」にすれば、USBのセレクティブサスペンドがオフになります。
- 「有効」だと症状が再現することも確認できました
- そもそもこの設定が、表示されない状態になっていたのが解決が長引いた原因だったりします。この設定項目が表示されるようにする方法はこの記事の後半にまとめています。(レジストリをいじる必要あり)
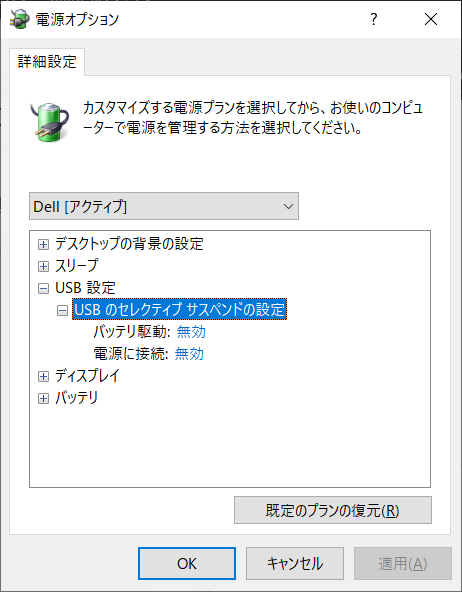
電源オプションは色々な開き方がありますが、通常、電源関連の設定画面で、以下のような「詳細な電源設定の変更」をクリックすると開くことができます。
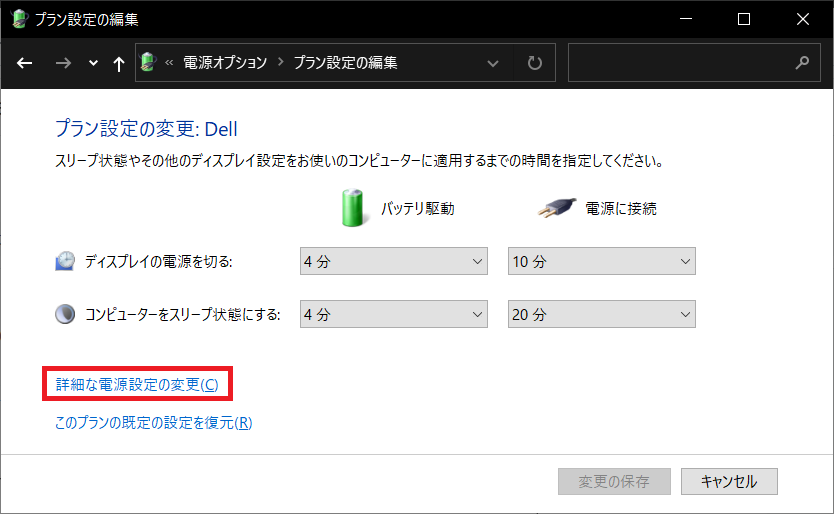
USBのセレクティブサスペンド設定が表示されない場合
ここが今回の本題です。
実はWin10 May 2020 update適用状態だと、USBのセレクティブサスペンド設定がそもそも表示されないので設定変更ができません。
レジストリを書き換えて、この設定項目が表示されるようにする必要があります。
レジストリエディタの開き方
レジストリを触ったことがないと、この時点でハードルが高かったりしますね。
レジストリを変更するためのツール(レジストリエディタ)は、タスク バーの検索ボックスに「regedit」と入力して。結果の一番上に表示される [レジストリ エディター] を選択することで開けます。
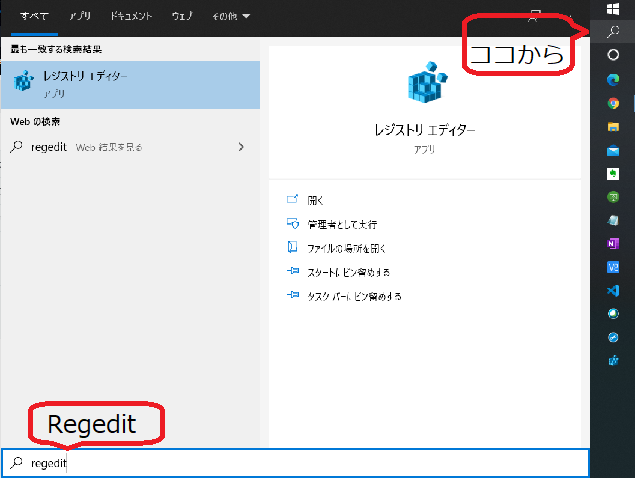
レジストリエディタを開こうとすると、「このアプリがデバイスに変更を加えることを許可しますか?」と聞かれるので、「はい」を選択します。
すると、このようなレジストリエディタが開けます。
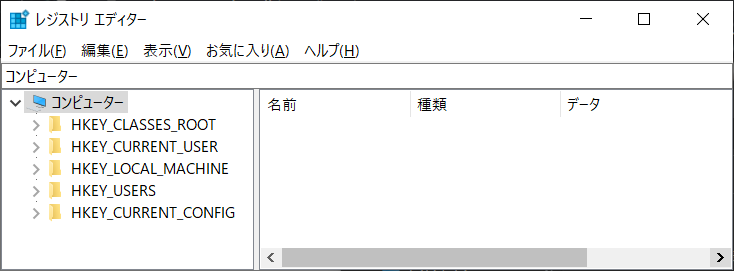
該当するレジストリを見つける
次に、設定すべきレジストリの場所を見つける必要があります。
下記のツリーの下が設定すべき場所です。
- HKEY_LOCAL_MACHINE\SYSTEM\CurrentControlSet\Control\Power\PowerSettings\2a737441-1930-4402-8d77-b2bebba308a3\48e6b7a6-50f5-4782-a5d4-53bb8f07e226
が、こんなのイチイチ目視で探したくないですね。。。
レジストリエディタの、編集 > 検索 で、検索対象として「データ」にチェックを入れて「UsbPowerSelSupDescription」を検索してください。
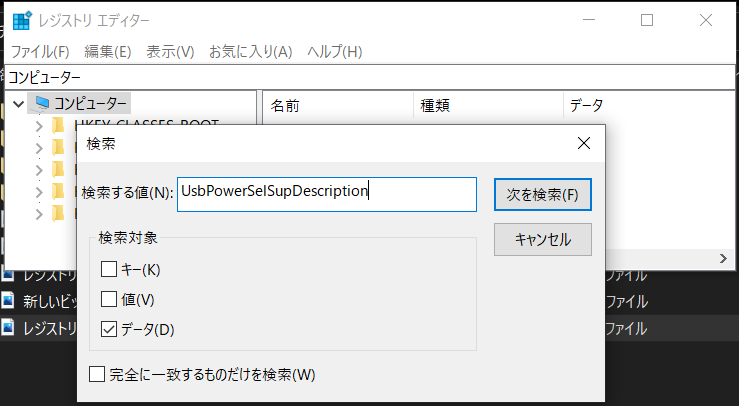
結構、時間がかかると思いますが、該当箇所を見付けてくれます。
- もちろん自分で上記のツリーを開いていってもOK
- 見つかったら、一応念のため、正しい場所かどうか確認してください

USBのセレクティブサスペンド設定が表示されるようにする
設定すべき場所が見つかったら、必要な設定を追加します。
見つかった場所で、右クリック > 新規 >DWORD(32ビット)値 を選択します。
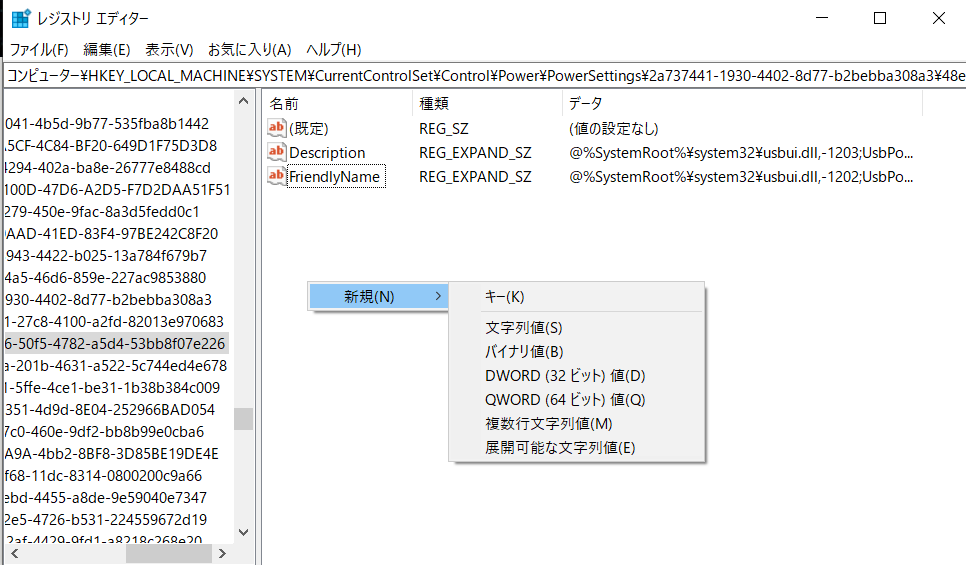
- 新規作成された「新しい値#1」というレジストリの名前を「Attributes」にします。(作成直後にそのまま編集するか、右クリックして「名前の変更」で変更する)
- 「Attributes」をダブルクリックするか、右クリックして「修正」で値のデータを「2」に設定する

これでUSBのセレクティブサスペンド設定が表示されるように設定できました。他の余計なところを触らないよう、そっとレジストリエディタを閉じましょう。
このあと、「詳細な電源設定の変更」を開いて電源オプションを見ると、USB設定 > USBのセレクティブサスペンドの設定 という項目が表示されるようになっているはずです。ここまでくれば、あとは記事前半に記載した通り無効化すれば、Bluetoothマウスの反応が悪い問題は改善されます。